Особенности настройки WiFi в Windows7
.jpg)
Настройка беспроводный сетей в ОС Windows7 имеет много особенностей. В этом случае процесс настройки выглядит так: сначала заходите в Центр управления сетями и общим доступом, вы нажимаете на ссылку Создать домашнюю сеть. В результате система выдает вам 10-значный код, состоящий из букв и цифр. Его и нужно ввести на всех компьютерах, которые будут узлами сети, после этого сеть будет настроена автоматически. Сначала кажется, что это удобно, но на самом деле не настолько. Обычно запомнить 4 числа от 0 до 255 легче, чем 10 разных символов. Но, как бы то ни было, для окончания настройки щелкаем на каждом из компьютеров значок сетевых подключений в трее, и там вводим этот 10-значный ключ.
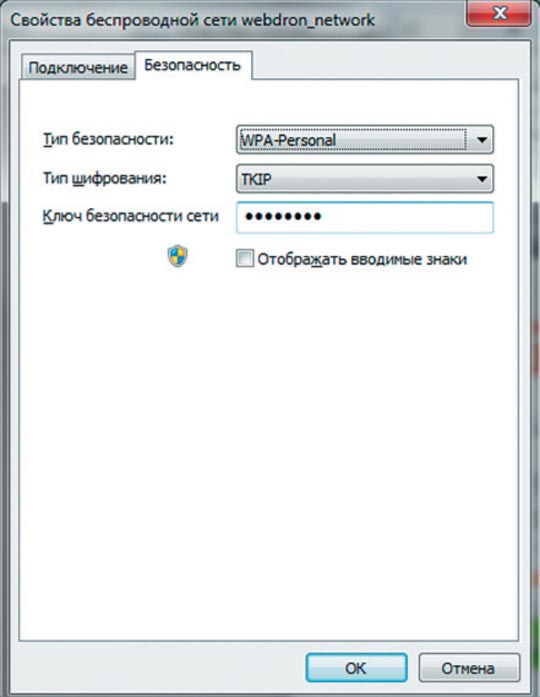
Теперь поговорим о положительных особенностях настройки сети на Windows7 – этот код не обязательно вводить вручную. Можно или скопировать его, или переносить параметры связи на флешке – от компьютера к компьютеру. Во втором случае можно вообще ничего не вводить – когда откроется окно свойств беспроводной сети, переходим на вкладку Подключение, и там выбирает такой пункт – Скопировать данный сетевой профиль на USB накопитель; при этом придется ответить на несколько вопросов мастера настройки. Затем мастер запустит тот файл с настройками, который вы записали на флешку – как видите, все очень просто.
Особенности настройки сети на компьютерах Apple
В Mac OS X настройка беспроводной сети, конечно делается иначе, чем в ОС Windows, но ничуть не сложнее. Чтобы начать настройку, нужно кликнуть на значке, обозначающем опции сети – он, как и многие другие, находится в правой верхней части экрана. Сначала включаем AirPort – а это ничто иное, как название для Wi-Fi адаптера в системах Mac; система начнет искать все ближайшие беспроводные сети, и когда они их найдет, выберите нужную, а затем вводите параметры – название сети, стандарт безопасности, а также пароль, который также является ключом доступа к сети. Для автоматического подключения в дальнейшем нужно установить соответствующий флажок в системе.
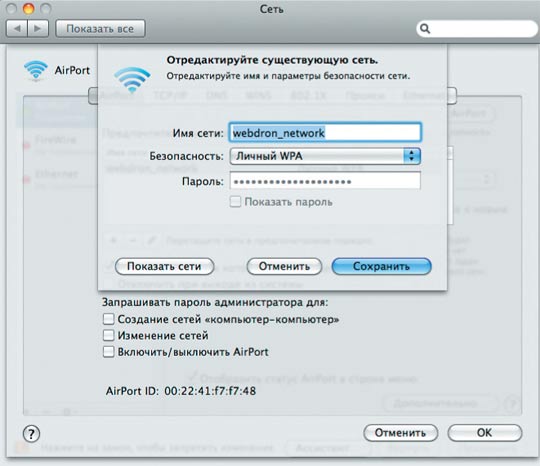
Особенности настройки сети в ОС Linux
Если вы решили установить на компьютерах вашей системы ОС Linux, сначала нужно знать, будет ли адаптер работать с этой системой. Лучший способ проверить это – загрузить Linux с загрузочного диска перед покупкой адаптера. Не думаем, что продавец вам в этом откажет – ведь от этого зависит, купите вы адаптер или нет.
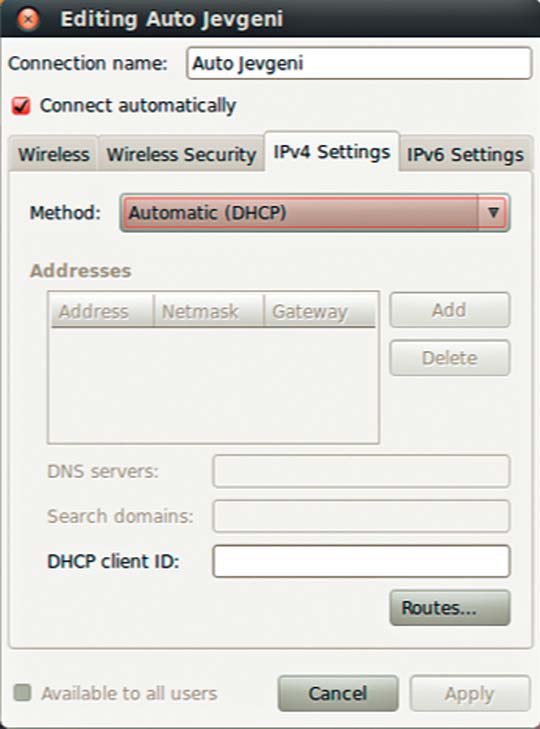
Но эта проверка займет всего несколько минут, для этого желательно выбирать наиболее свежие выпуски дистрибутивов Linux. Рассмотрим настройку сети на примере системы Ubuntu версии 10,04 с установленным GNOME. Если ядро этой ОС поддерживает беспроводной адаптер, после загрузки в панели задач появится значок, который сообщает о состоянии Wi-Fi модуля. Если щелкнуть по нему левой кнопкой мыши, появится окно, где будут показаны все доступные беспроводные сети. Если все получится, тогда можно сразу же покупать устройство.
Чтобы подключиться по Wi-Fi в Linux, нужно сделать двойной щелчок мыши на выбранной сети, и ввести ключ шифрования; протокол защиты выбирать не нужно, нынешние дистрибутивы Linux делают это без посторонней помощи. Введенный вами пароль будет сохранен, и его не нужно будет вводить каждый раз. Сначала компьютеру присваивается динамический IP-адрес, то если вы хотите изменить его, тогда зайдите в системный Network Manager, и в его настройках пропишите IP-адрес, вместе с параметрами шлюза и DNS.
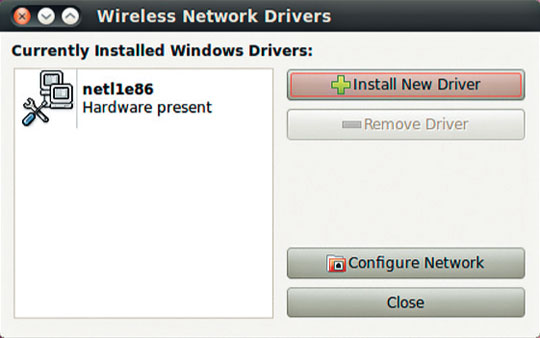
Но бывает так, что ядро не очень совместимо к адаптерам беспроводной связи – что же делать в таких случаях? Сначала запустите терминал, введите в нем команду lspci. Посмотрите результаты, которые выдаст компьютер – если в них вы найдете что-то о вашем беспроводном адаптере, тогда надежда определенно есть.
Возможно, вам поможет Менеджер проприетарных драйверов, но он входит далеко не во все дистрибутивы Linux. Суть его такова – этот менеджер предлагает загрузку и установку нужных компонентов из репозитария, то есть сделать все легко и без особенного вашего участия, но и этот способ может не помочь. Если уж так, тогда проверьте системные обновления; если есть что-то нужное для вас – загрузите, установите, и компьютер перезагрузить не забудьте. Уж если и после системного обновления система не хочет сотрудничать с модулем Wi-Fi, тогда попробуйте загрузить свежее ядро и собрать его. Правда, это для более опытных линуксоидов.
Как известно, разработчики Linux любят придумывать утилиты на все случаи – и на этот также; для этого есть утилита ndiswrapper, которая весит всего 200 килобайт, а скачать ее можно отсюда: sourceforge.net/projects/ndiswrapper/. Она уже давно есть в репозитариях практических всех дистрибутивов, а главное ее предназначение – настройка системы на работу с беспроводными адаптерами с помощью драйверов для Windows. Кстати, драйвера для ОС Windows XP лучше проявляют себя на Linux, чем драйвера для Vista или 7.
Когда установите ndiswrapper, если, конечно, она у вас еще не установлена, идите в меню Система, а затем в Windows wireless drivers, там запускаете эту утилиту и указываете местонахождение INF-файла, который находится в папке с драйверами для Windows. Нажимайте Install – если система не будет ругаться, перезагрузитесь и начинайте настраивать подключение Wi-Fi.
